CD & Hard Drives
This tab contains some very important and complex options, please make sure to read the Drive Emulation page for details!
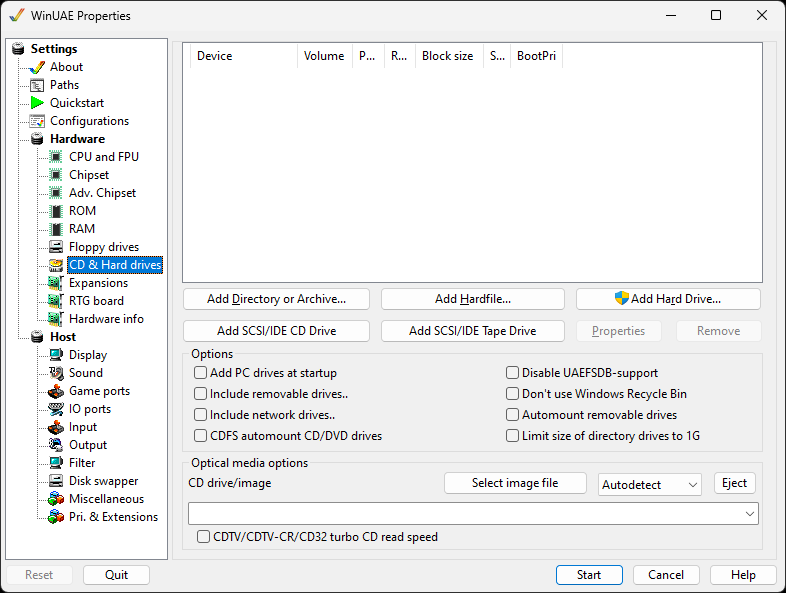
Add Directory or Archive...
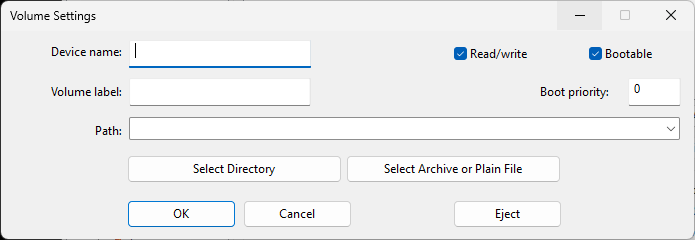
Adds a directory or an archive on the host as virtual HDD to the Amiga. You can specify a path to your desired folder in Windows, set a Volume and a Device name.
Use Select Archive or plain file to add an archive file (.zip, .7z, .rar, .lha, .lzh, .lzx) to appear as a disk on Workbench so there is no need to extract the files first.
Add Hardfile...
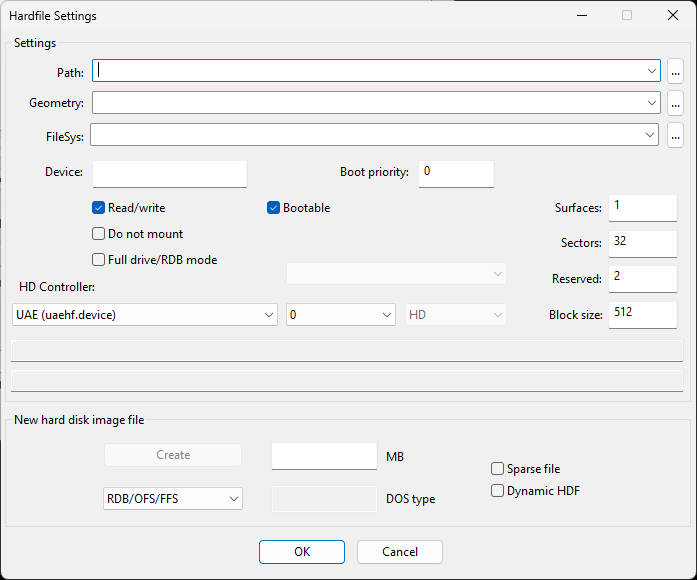
Settings
Add a hardfile; if you want to use an existing file, just click the ... button opposite Path and select the hdf file. If you want to add a new file, skip over to "New hard disk image file".
HD Controller changes which controller to use such as UAE, IDE, SCSI, PCMCIA SRAM or IDE.
Once you have selected a hardfile, it will display details about the cylinders, blocks, size and DOS type in the box.
Settings:
Full drive/RDB mode enables Rigid Disk Block mode, this stores the partition and file system information in a special block of disk (similar to the Master Boot Record on PCs).
New hard disk image file
RDB/OFS/FFS - Set file system to Rigid Disk Block mode, Original File System (WB 1.3) or Fast File System (WB 2.x, 3.x). Newer file systems include PFS3 (Professional Filing System), PDS3, SFS (Smart File System) and Custom file system.
DOS type - Displays the file system name in Hexadecimal format.
Sparse file - Formats disk file as a file which attempts to use disk space more efficiently when it is mostly empty by using metadata to represent empty space.
Dynamic HDF - Modern disk file format which expands as more data is added to the disk file, minimizes disk usage like Dynamic VHD files on PC.
Add Hard Drive...
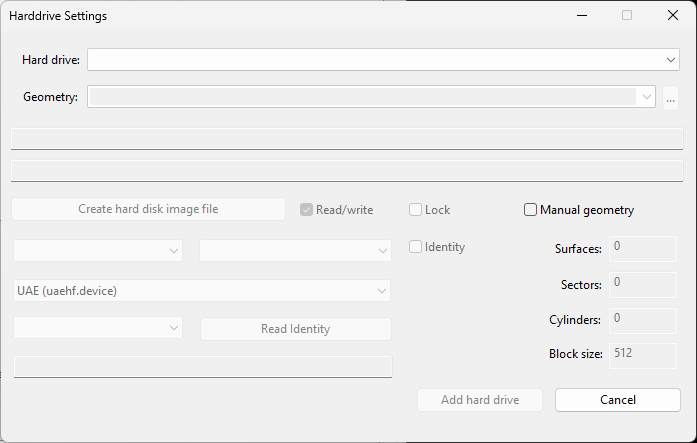
It is also possible to add actual, full hard drives to WinUAE. The drop down list will only show Amiga formatted drives, Amithlon partitions and empty partitions (no Windows partitions). Tick the Read/Write option if you wish to read and write to such a partition. The boxes below will display details about the hard drive selected, such as size. You can select the device used (uaehd.device). Manual some drives you can select Manual geometry for Surfaces, Sectors, Cylinders and Block size.
NOTE: Administrator rights are required for this feature!
Add SCSI/IDE Tape Drive...
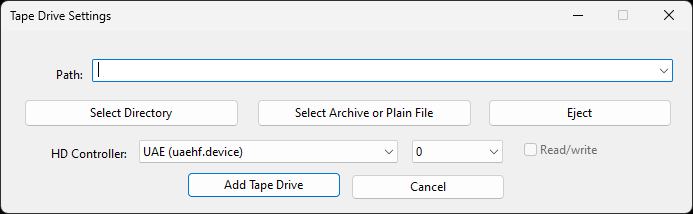
Select a Path to a folder where data can be read or written to. It will work with Amix and any backup software that requires a tape drive.
Select directory Browse for an directory on hard disk to emulate tape drive.
Select archive or plain file Browse for an archive or normal backup file.
Eject Remove the tape from the drive.
HD ControllerSpecify controller to emulate e.g. UAE, IDE, SCSI, PCMCIA SRAM, PCMCIA IDE.
Read / write Enable read and write mode for tape drive otherwise it will use Read only mode.
Add Tape Drive will add the new emulated tape drive to the Hard drive list.
Options
Add PC Drives at Startup mounts all available fixed drives for the Amiga to use
Include removable drives also mounts all removable drives, such as CD-ROM, USB drives, SD cards
Include network drives also mounts all mapped network drives
Disable CDFS automount CD/DVD drives will disable mounting compact discs and DVDS without having to install a CD file system
Disable UAEFSDB Support disable creating UAEFSDB files when a directory is mounted as drive
Don't use Windows Recycle Bin - Excludes Windows Recycle Bin from emulation.
Automount Removable drives will mount a removable drive such as soon as the media is inserted
Limit size of directory drives to 1GB will do just that
Optical media options
Similar to virtual floppies, a CD image can be inserted or injected in this section.
CDTV/CDTV-CR/CD32 turbo CD read speed will emulate the CD drive at maximum speed
Help content is under the terms of the GNU Free Documentation License.